Tools menggambar tutorial
1. Pen Tool
Langkah 1
Mulai dengan membuka New Document (Control-N) tentukan ukuran yang Anda suka (Anda dapat merubah ukuran pada saat bekerja) pilih RGB color mode dan resolusi 300 dpi. Ini adalah pengaturan pilihan saya, tetapi jika Anda suka bekerja di CMYK untuk tujuan pencetakan, lakukanlah (sementara selalu ingat untuk beralih ke RGB saat mengekspor untuk penggunaan web).

Langkah 2
Mari kita mulai dengan menggunakan Pen Tool (Anda akan menemukannya dalam Toolbox, di sebelah kiri, di bawah Bézier Tool). Alat ini bekerja seperti menemukan Pen Tool dalam Adobe Photoshop dan Adobe Illustrator.
Anda menempatkan Nodes dan menggambar kurva di segmen. Kita akan mulai dengan bentuk lucu hantu kecil:
- Tempatkan satu Node dan kurva di atas dan ke kiri. Ini adalah awal dari bentuk ekor.
- Lanjutkan membuat lengkungan di sekitar ke kanan untuk membentuk bagian atas hantu dan kembali ke kanan untuk bergabung dengan Node asli. Perhatikan bahwa sementara Anda menempatkan anchor points, Anda mendapatkan pratinjau dari kurva saat Anda menggambar. Hal ini sangat membantu.
- Anda dapat mengedit handle Node Anda dengan Shape Tool (F10), dan Anda akan menemukan pilihan tambahan untuk mengedit dalam Property Bar (Window > Toolbars > Property Bar).

Langkah 3
Untuk mengedit objek yang baru di gambar, menuju ke Window > Dockers > Object Properties atau tekan Alt-Enter. Di docker ini Anda akan menemukan bermacam-macam pilihan untuk merubah objek yang dipilih.
Tujuan dari tutorial ini, pilih Outline dan mengubah lebar stroke Anda ke 2.0 pt, warna hitam, dan pilih Cap dan Corner untuk pilihan Rounded.
Pilih opsi berikutnya dalam docker, Fill, pilih Uniform Fill dan mengubah warna ke putih. Kita akan mengeksplorasi pilihan lain dalam docker ini di tutorial yang akan datang dan tip singkat.

2. Freehand and Bézier Tools
Langkah 1
Menggunakan Freehand Tool (F5) cukup sederhana jika Anda menggambar dengan tablet grafis. Menggambar bentuk hantu tambahan. Daripada memilih Nodes Anda akan terlihat di mana, mereka akan ditambahkan secara otomatis tergantung pada level Freehand Smoothing yang di atur pada Property Bar.
- Saya mulai dengan pengaturan nilai rendah 12 untuk Freehand Smoothing. Contoh ini digambar cepat dengan mouse. Perhatikan bagaimana jumlah Nodes terlalu banyak dan bentuknya sedikit berombak.
- Saya merubah pengaturan Freehand Smoothing ke 97. Sekali lagi, ini digambar dengan cepat dengan mouse saya. Sekarang ini memiliki 3 Nodes jumlahnya.
- Perhatikan bagaimana bentuk objek kedua halus, dibandingkan bentuk objek yang pertama. Pengaturan di Property Bar cukup sedikit masalah ketika menggunakan alat menggambar dalam program ini.

Langkah 2
- Sekarang bahwa kita memiliki hantu kecil yang kedua, kita ingin atribut stroke dan fill agar sesuai. Daripada mengubah atribut objek baru di docker Object Properties, gunakan Attributes Eyedropper yang ditemukan dalam Toolbox.
- Pilih hantu pertama dengan eyedropper.
- Pilih hantu kedua, dan semua atributnya dicopy pada bagian atas bentuk kedua. Untuk benda-benda yang sangat sederhana seperti yang terlihat di bawah ini tampaknya tidak layak, tetapi ketika Anda menggunakan berbagai pengaturan transparency, gradient, dan blending mode ini akan menghemat begitu banyak waktu dalam jangka panjang ketika Anda perlu membuat hal serupa dalam karya seni Anda.

Langkah 3
Untuk mengilustrasi penggunaan lebih lanjut dari alat menggambar, kita akan bekerja dengan Bézier Tooluntuk menggambar wajah ke hantu pertama. Dengan menggunakan Pen Tool, Anda menggambar kurva di segmen.
- Mulai dengan mulut kecil. Menggambar kurva yang menukik ke bawah. Tekan Enter atau Shift untuk menghentikan kurva.
- Ulangi untuk matanya. Mengubah ketebalan semua garis yang digambar pada docker Object Properties.
- Saya lebih memilih Pen Tool atas Bézier Tool untuk bentuk seperti yang dibuat pada wajah kedua: dua mata lingkaran kecil yang lucu dan lebar, mulut yang terbuka. Anda akan melihat sulit untuk menggambar bentuk lengkung yang tajam pada Node dan pindah ke kurva berikutnya. Alat yang Anda gunakan untuk proyek-proyek akan tergantung pada kebutuhan Anda dalam menggambar.
- Mengatur warna Fill ke hitam untuk semua tiga bentuk baru.

3. B-Spline dan Smart Drawing Tools
Langkah 1
Hantu kecil ini perlu mahkota. Menggunakan B-Spline Tool, mulai dengan garis kurva ke kanan dan atas. Perhatikan lebih lanjut ke dalam pusat dimana Anda menempatkan Nodes Anda, untuk lebih melengkung pada tepi dan sudut.
Gambar di bawah ini memiliki 7 Nodes jumlahnya. Mengatur warna Fill ke oranye muda pada docker Object Properties.

Langkah 2
Smart Drawing Tool (Shift-S) hampir sama dengan pilihan Freehand Smoothing pada Freehand Tool.
- Dalam Property Bar, Anda akan menemukan dua pilihan dengan menu drop-down: Shape Recognition Level dan Smart Smoothing Level. Untuk memulai, atur keduanya ke None.
- Dengan mengatur level keduanya pada None, saya telah menggambar bentuk hantu sederhana dan cepat dengan mouse saya. Dibutuhkan waktu untuk load pada smart drawing. Perhatikan bagaimana berombak dan penuh banyak Node.
- Mengatur level keduanya pada Highest dan menggambar ulang dengan bentuk yang sama. Perhatikan bagaimana halus dan sederhana ini adalah hanya dengan 2 Nodes.
- Melihat perbedaan antara dua bentuk dan ekstremnya pengaturan di bawah ini.

4. 2-Point Line and 3-Point Curve Tools
Langkah 1
Kita akan memberikan hantu beristirahat, yang sudah lama tertunda dan kita akan menggambar jaring laba-laba dengan dua alat terakhir yang akan kita tinjau dalam tutorial ini.
- Mulailah dengan 2-Point Line Tool, dan menggambar garis panjang vertikal. Di docker Object Properties, mengubah ketebalan garis ke 3.0 pt, warna ke hitam, dan Cap dan Corner ke Rounded.
- Tetap memilih garis vertikal dan mulai membuat garis horisontal di Node teratas. Ini akan melanjutkan menggambar objek tanpa harus menggambar yang baru.
- Menggambar 4 garis tipis diagonal memancar ke luar dari sudut objek sebelumnya. Group (Control-G) objek Anda bersama-sama.
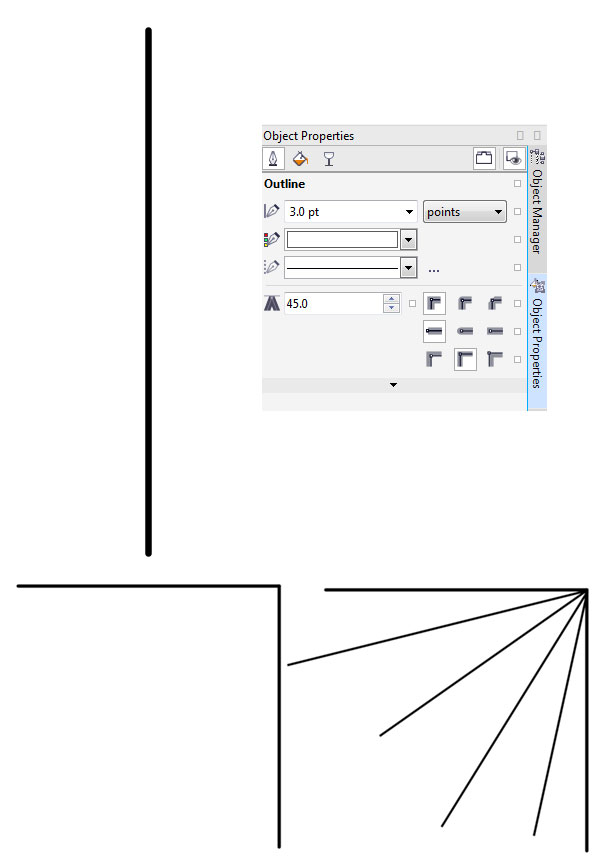
Langkah 2
- Menggunakan 3-Point Curve Tool, dimulai pada garis horisontal atas dan menggambar garis lurus untuk memenuhi garis diagonal pertama (ini menciptakan dua titik pertama).
- Selanjutnya, garis akan melengkung ke arah sudut jaring laba-laba (ini menciptakan titik ketiga). Atur ketebalan garis ke 1.5 pt.
- Lanjutkan menggambar garis melengkung antara setiap bagian dari jaring laba-laba. Bila memungkinkan, pilih garis melengkung dan melanjutkan dengan mengambil Node terbuka dan membuat 3-Point Curve yang lainnya.
- Jaring laba-laba selesai ketika setiap bagian penuh dengan kurva.

Langkah 3
Akhirnya, di sini adalah tinjauan singkat dari docker Object Manager. Docker ini sebanding dengan panel Layers dalam Adobe Illustrator. Dalam kasus Object Manager, namun, Anda tidak hanya dapat membuat beberapa objek, layers, dan grup dari layers (dan banyak objek), tetapi juga mengatur beberapa halaman.
Catatan bahwa di samping setiap layers ada tiga icon:
- Show or Hide: Mengatur perubahan terlihat atau tersembunyi sebuah layer dalam dokumen aktif.
- Enable or Disable Printing or Exporting: Mengatur perubahan apakah layer akan dimasukkan ke dalam sebuah dokumen yang akan dicetak atau diekspor. Bahkan jika Anda memiliki layer tersembunyi, jika toggled off, gambar Anda yang diekspor masih akan terlihat apa yang ada di layer.
- Lock or Unlock: Mengalihkan ini memungkinkan untuk layer Anda dapat diedit atau tidak. Hal ini sangat berguna untuk memastikan benda tetap tak tersentuh ketika bekerja dengan beberapa, unsur-unsur yang tumpang tindih dalam dokumen.
Sayangnya, objek individu atau objek grup harus berada di layer terpisah jika Anda ingin beberapa tersembunyi, beberapa menjadi tidak dicetak, atau beberapa akan terkunci.

Komentar
Posting Komentar